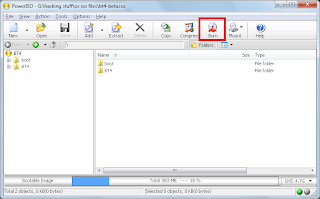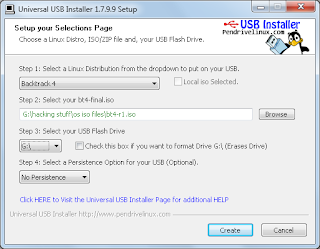<<Back | Track 5r3
Download your latest Backtrack Copy from this link here .
 1. Install Bactrack to Hard Disk
1. Install Bactrack to Hard Disk
BackTrack Clean Hard Drive Install
This method of installation is the simplest available.
The assumption is that the whole hard drive is going to be used for BackTrack.
--Boot BackTrack on the machine to be installed. Once booted, type in “startx” to get to the KDE graphical interface.
--Double click the “install.sh” script on the desktop, or run the command “ubiquity” in console.

--Select your geographical location and click “forward”. Same for the Keyboard layout.
--The next screen allows you to configure the partitioning layout.
The assumption is that we are deleting the whole drive and installing BackTrack on it.


--Accept the installation summary and client “Install”. Allow the installation to run and complete. Restart when done
--Log into BackTrack with the default username and password root / toor. Change root password.
--Fix the framebuffer splash by typing “fix-splash” ( or “fix-splash800? if you wish a 800×600 framebuffer), reboot.
BackTrack Dual Boot Installation (XP / Vista / Windows 7) :
This method of installation is the simplest available. The assumption is that the you have a Windows installation taking up all the space on your drive,
and you would like to resize and repartition your drive to allow a BackTrack install alongside your Windows.
BACK UP YOUR WINDOWS INSTALLATION FIRST.
--Boot BackTrack on the machine to be installed. Once booted, type in “startx” to get to the KDE graphical interface.
--Double click the “install.sh” script on the desktop, or run the command “ubiquity” in console.

--Select your geographical location and click “forward”. Same for the Keyboard layout.
--The next screen allows you to configure the partitioning layout. The assumption is that we are resizing the Windows 7 partition and installing BackTrack on the newly made space.


--Accept the installation summary and client “Install”. Allow the installation to run and complete. Restart when done.

--Grub should allow you to boot both into BackTrack and Windows.
--Log into BackTrack with the default username and password root / toor. Change root password.
--Fix the framebuffer splash by typing “fix-splash” ( or “fix-splash800? if you wish a 800×600 framebuffer), reboot.
3.Install BackTrack Live to USB (Unetbootin):
USB Live
Backtrack Live USB Install
This method of getting a live install to a USB drive is the simplest available using Unetbootin.
Note that we will format the USB drive and erase its contents.
--Plug in your USB Drive (Minimum USB Drive capacity 2 GB)
--Format the USB drive to FAT32
--Download Unetbootin from
http://unetbootin.sourceforge.net/
--Start Unetbootin and select diskimage (use the backtrack-final ISO)
--Select your USB drive and click “OK” for creating a bootable BackTrack USB drive
--Log into BackTrack with the default username and password root / toor.
 4. Bactrack 4 VM Install
4. Bactrack 4 VM Install
Install Backtrack in VMware:
--Follow the basic install instructions here ( 1st step ) to get BackTrack installed in a VMware machine.
--Log into BackTrack. To install the VMWare drivers, the kernel source and headers need to be in place.
By default in the BackTrack 4 final release, the kernel (denoted by {version} ) is configured and ready.
However in some cases, you might need to make sure you have the latest kernel sources by typing in:
apt-get update apt-get install linux-source cd /usr/src tar jxpf linux-source-{version}.tar.bz2 ln -s linux-source-{version} linux cd linux zcat /proc/config.gz > .
config make scripts make prepare
--Now that your kernel sources and headers are in place, run the “Install VMWare tools” for the specific guest VM.
--Mount the VMWare tools virtual cd, copy over the VMWare tools package and run the installer:
mount /dev/cdrom3 /mnt/cdrom cp /mnt/cdrom/VMwareTools-{version}.tar.gz /tmp/ cd /tmp/ tar zxpf VMwareTools-{version}.tar.gz cd vmware-tools-distrib ./vmware-install.pl
--Complete the VMWare tools installation as required. Run “fix-splash” to reintroduce the green framebuffer console. Reboot.
 5. Installing nVidia Video Cards:
5. Installing nVidia Video Cards:
Those of us using Nvidia Chipsets... After finishing the HDD install:
Start Networking and connect to the internet.
/etc/init.d/networking start
wicd && wicd-client &
Find your card:
lspci|grep nVidia
My lspci output
Now go to nVidia Driver Downloads. Select the card that you have (as highlighted on my lspci in the above linked image), and download the driver for 32-Bit Linux TO YOUR /root DIRECTORY.
Once it's downloaded, press <Ctrl>+<Alt>+<Backspace> to kill your X session.
Now type the following on the command line (Press the TAB key at <tab> for tab completion):
cd
sh NV<tab>
And hit the <Enter> key. Run through the installer.
Now run:
apt-get install nvidia-settings
startx
Now, when you're back in the BT GUI, click the KDE Menu (little dragon, bottom left-hand side of the screen) and you will find Nvidia X Server Settings under the System menu. @amol
You're done, and X is configured to like your card! :)
6. How to Start Networking in Backtrack:
This is always a huge topic and it seems simple to many of us but the fact of the matter is we have a lot of "new" people so we need to be clear about this sort of thing. (Note all commands should be run as root or with sudo)
1. To start networking in Backtrack 4 final issue the following command.
/etc/init.d/networking start
This will attempt to start all the interfaces in the /etc/network/interfaces file.
root@bt:~# cat /etc/network/interfaces
auto lo
iface lo inet loopback
auto eth0
iface eth0 inet dhcp
auto eth1
iface eth1 inet dhcp
auto eth2
iface eth2 inet dhcp
auto ath0
iface ath0 inet dhcp
auto wlan0
iface wlan0 inet dhcp
If you don't have or don't want some of these interfaces then simply remove the from this file and they will not start.
If you need to set a static IP just set the variables in the /etc/network/interfaces file
auto eth0
iface eth0 inet static
address 192.168.0.100
netmask 255.255.255.0
network 192.168.0.0
broadcast 192.168.0.255
gateway 192.168.0.1
You will also need to make sure you set a nameserver in /etc/resolv.conf
root@bt:~# cat /etc/resolv.conf
nameserver 192.168.0.1
So for example if all you have is eth0 and wlan0 on your system and you want them both to get a adress via DHCP then remove every thing else for the file with the exception of the lo interface. Here is a example.
root@bt:~# cat /etc/network/interfaces
auto lo
iface lo inet loopback
auto eth0
iface eth0 inet dhcp
auto wlan0
iface wlan0 inet dhcp
Now if are lazy and want all this to start at boot you can simply issue this command as root
update-rc.d networking defaults
This will create all the proper sym-links
What about ssh?
So while I am on the subject I may as well go over ssh. In order to use ssh on backtrack 4 final you need to generate the keys first.
sshd-generate
after that you can start ssh like this:
/etc/init.d/ssh start
or you can add it to the boot sequence like this:
update-rc.d ssh defaults
Well thats enough to get up and running. I hope this was somewhat helpful to any one just getting started with backtrack.
for connections and GUI tools you could start "wicd Network Manager"
# /etc/init.d/wicd start
then use wicd-client to configure your wireless interface(s) look under the [Internet] menu.
7. Getting Broadcom Wireless card to work in BackTrack :
So you are new to BackTrack and your wireless doesn't work out of the box?
No problem!
There are several ways to solve this problem and I'll show you two ways!
All this ways requires that you have a ethernet connection ( a wired connection ).
BEFORE YOU TRY THESE, MAKE SURE YOU'VE RAN APT-GET INSTALL UPGRADE & APT-GET INSTALL UPDATE BEFORE IF YOU ARE RUNNING BACKTRACK 4 FINAL - IT'S ALWAYS GOOD TO UPGRADE.
Using jockey-gtk
This is the most simple one.
Log into BackTrack as root and run these commands:
CODE:
/etc/init.d/networking start